
Un router típico para una red WiFi de hogar. Observa el puerto (Azul) de WAN (Internet).
Este artículo ayudará casi a cualquier persona, incluyendo a sin conocimientos de redes, a que puedan configurar una red WiFi de hogar desde cero. Si nunca has trabajado con un router – o ni siquiera sabes lo que es – entonces estás en el lugar correcto.
Ya tienes conocimientos, entonces esto puede que igual sea divertido de leer.
Una pequeña advertencia: Este es un artículo bastante largo, así que has algo de tiempo para leerlo.
Cosas básicas de redes de hogar: Cableado vs WiFi
Por lo general, una red de hogar incluye partes cableadas e inalámbricas. La primera puedes verla en puertos y cables de red. Para la segunda, la parte WiFi, probablemente necesitas usar la imaginación.
Entre estas partes está el hardware, refiriéndose a un modem y router; o una puerta de enlace. Y es buena idea conocer el papel de cada uno.
Entendiendo el hardware cableado: Puertos y cables
Unas de las primeras cosas con las que te encontrarás cuando lidies con una red de hogar son los puertos de red. Son agujeros en los que puedes conectar un cable de red. Físicamente, estos puertos se ven todos iguales, pero pueden ser muy diferentes en lo que hacen, y sus grados de velocidad.
Nota: Técnicamente estamos hablando de una red de ordenador de tipo BASE-T o BaseT – el nombre se refiere al método de cableado usado dentro del cable de red. Pero puedes ignorar esta información técnica extra debido a que hasta ahora es el tipo más popular hasta ahora. En tu hogar, lo más probable es que también encontrarás el tipo de puerto 10 Gbps SFP+, el cual tiene un uso limitado. En cuanto a las redes. El principio de este puerto es el mismo que el del Base-T.
Por lo general encontrarás puertos de red en la parte trasera de un router. (más información en qué es un router más abajo). Hay dos tipos, WAN (o Internet) y LAN. La mayoría de routers incluyen un puerto WAN y unos cuantos puertos LAN.
Los puertos WAN sueñen ser de un color diferente y se separa de los LAN para ser reconocidos fácilmente. Así que, ¿qué es lo que hacen?
Puerto WAN
WAN significa Wide Area Network (Red de área amplia), el cual es un nombre bonito para el Internet. Este puerto se usa para conectar el router a una fuente de Internet, como un Modem (Más información sobre los modem más abajo). El puerto en la fuente en sí es un puerto LAN.
Puerto LAN
LAN significa Local Area Network (Red de área local). Por lo general es un tipo de puerto que se conecta a dispositivos locales. Se usa específicamente para conectar tus dispositivos cableados, como ordenadores de sobremesa o impresoras, a tu red de hogar. Los dispositivos conectados a un router son parte de una red local.
Un router suele tener más de un puerto LAN, pero si tienes muchos dispositivos cableados, se te acabarán rápido los puertos. Para agregar más, necesitas un conmutador de red.

La parte trasera de un router WiFi de hogar. Observa los puertos Gigabit WAN y LAN
Conmutador de red
Un conmutador es un dispositivo que agrega más puertos LAN a una red local (Los puertos LAN de un router, tal y como se menciona arriba, son en realidad parte del conmutador integrado del router).
Un conmutador tiene varios puertos LAN. Puedes conectar uno de ellos a un router, y ahora el resto de los puertos del conmutador trabajarán como los del mismo router.
Así que, un conmutador siempre pierde uno de sus puertos conectándose a sí mismo a una red existente. Dicho esto, querrás comprar uno que tenga la misma cantidad de puertos que de dispositivos cableados que quieres agregar a la red, más uno. O simplemente compra un conmutador con puertos de sobra.
Información extra sobre conmutadores: administrado vs no administrado vs PoE
Por lo general, los conmutadores se diferencian unos de otros por el número de puertos que tienen, y la velocidad de sus puertos – más información luego. Y luego, hay conmutadores administrados y no administrados.
Un puerto no administrado solo agrega más puertos al router y ya está. Conéctalo y ya puedes usarlo. En la mayoría de los casos de redes de hogar, este tipo de conmutador es más que suficiente.
Un conmutador administrado, por otra parte, viene con características de red adicionales, como priorización de tráfico, filtros, red virtual, y muchas más. Mientras más cosas pueda hacer el conmutador, más costoso será. Y necesitarás configurar estas características manualmente. Por esta razón, normalmente solo los negocios necesitan este tipo de conmutador.
PoE, o Power-over-Ethernet, es una característica en la que el puerto de un conmutador puede darle energía eléctrica a un dispositivo PoE. Puede haber conmutadores tanto administrados como no administrados con capacidad PoE.
Velocidades comunes de puertos: Gigabit vs Ethernet rápido vs Multi-gig
Puede que hayas escuchado de Gigabit. Actualmente es el estándar de velocidad de red más popular, el cual es por lo general usado para clasificar un dispositivo. Por ejemplo, un conmutador con puertos Gigabit es conocido como un conmutador Gigabit.
Un puerto Gigabit puede ofrecer 1 Gigabit por segundo (Gbps) – Esto se traduce en 1000 Megabits por segundo (Mbps), o 125 Megabytes por segundo (Mb/s). a este paso, puedes transmitir un CD completo de datos (unos 700 MB) en unos 6 segundos. Bastante rápido.
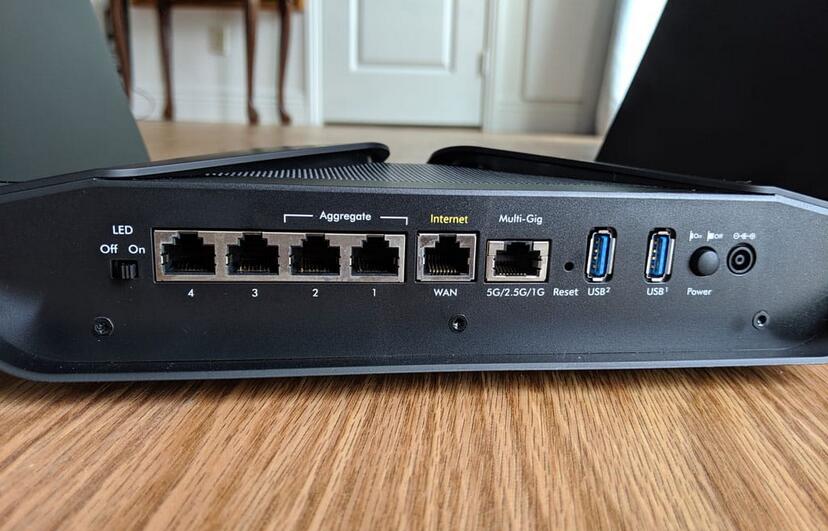
Observa los puertos multi-gig en la parte trasera de este router Netgear RAX120
Hay otros grados de velocidad, incluyendo Ethernet Rápido y Multi-gig. A pesar del nombre, Ethernet Rápido es solo 100 Mbps, lo cual es una décima parte de la velocidad de Gigabit – así que no es rápido (Hay otro estándar que es de solo 10 Mbps, pero es tan antiguo que puedes pretender que no existe)
Por otra parte, Multi-Gig es más rápido que Gigabit y puede entregar hasta 2.5 Gbps, 5 Gbps o 10 Gbps. Los routers WiFi 6 más recientes suelen tener uno o algunos puertos Multi-Gig, además de sus puertos Gigabit.
Entonces, puede un puerto Multi-Gig funcionar con un puerto Gigabit, bueno, eso nos lleva a los tipos de puerto y cables de red.
Tipos de puerto y cables de red.
Todos los puertos de red comparten el mismo tipo de puerto, el cual es 8-posiciones 8-contactos (8P8C). Este tipo de puerto es mejor conocido con su nombre equivocado, el Registered Jack 45 (conector registrado 45) o RJ45. Así que lo seguiremos llamando RJ45.
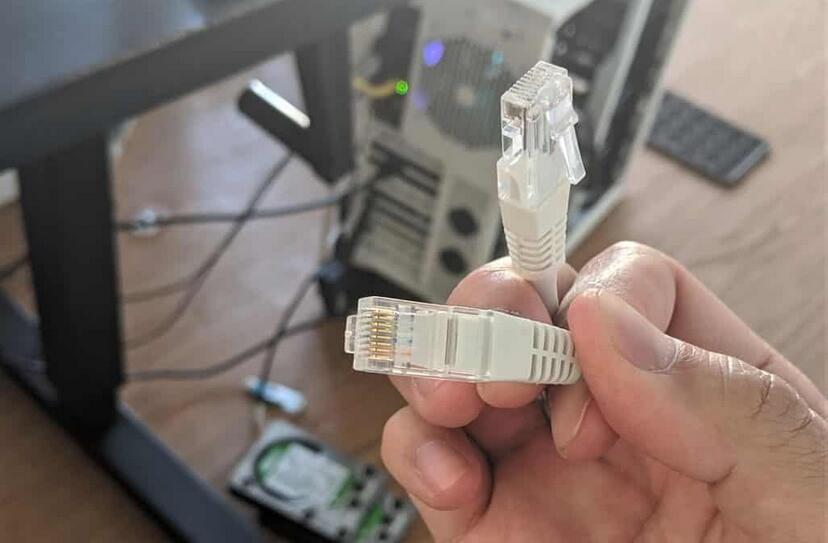
Los conectores RJ45 en un cable de red con el conjunto de pines a los que se refiere el nombre 8P8C.
Este tipo de puerto puede funcionar con todos los tipos de cable de red RJ45, incluyendo CAT5e, CAT6, CAT7 y probablemente versiones futuras. Es un cable de red cuando tiene dos conectores 8P8C en ambos extremos.
Por lo general todos los tipos de cable pueden ofrecer 1 Gbps (Gigabit) a hasta 100 metros (328 pies) de distancia, aunque CAT7 puede hacerlo a mayores distancias. Así que, si necesitas expandir tu red una gran distancia, es buena idea poner un dispositivo activo – como un conmutador – en el medio.
Todos los tipos de cable mencionados arriba pueden ofrecer Multi-Gig – y todos pueden funcionar entre ellos.
Aquí está la distancia en la que cada tipo de cable de red puede ofrecer hasta 10 Gbps:
- CAT5e: 45 metros
- CAT6: 55 metros
- CAT6a: 100 metros
- CAT7: más de 100 metros
Así que, para la mayoría de hogares, el popular cable CAT5e será suficiente. Pero no hace daño tener cables de grado más alto (y más costoso).
La velocidad final de un sistema con estándares mezclados.
Por cierto, si conectas un dispositivo de Ethernet Rápido (100 Mbps) en un puerto Gigabit o incluso uno Milti-Gig, funcionará. Esto se debe a que los dispositivos de red cableados pueden conectarse unos con otros sin importar sus grados de velocidad o tipos de cable.
Sin embargo, en este caso, la velocidad de conexión entre un par es siempre la de la parte más lenta. Como en el tráfico de la vida real, un dispositivo cuello de botella afectará la velocidad final de una conexión de red.
En especial, si usas un cable CAT5e con puertos CAT6, la conexión es ahora de grado CAT5e. Además, cuando conectas un (1) dispositivo Ethernet Rápido, un (2) dispositivo Gigabit, y un (3) dispositivo Multi-Gig en un conmutador Gigabit, la velocidad de enlace entre ellos en cualquier momento dado es la siguiente:
- Entre 1 y 2: 100 Mbps (el dispositivo de Ethernet Rápido es el cuello de botella)
- Entre 1 y 3: 100 Mbps (Ídem)
- Entre 2 y 3 : 1 Gbps (el equipo Gigabit es el cuello de botella)
Esta velocidad final aplica a todas las conexiones de red, tanto cableadas como inalámbricas.
Extra: Agregación de enlace
La agregación de enlace, también conocida como emparejamiento, es cuando múltiples puertos de red en un router se agregan a una sola conexión rápida combinada. Por lo general, puedes tener dos puertos Gigabit trabajando en conjunto para tener una conexión de 2 Gbps.
Muchos routers de fabricantes conocidos tienen esta característica. Puedes tener agregación de enlace en el lado WAN o LAN. El primero requiere un modem compatible. Y en el segundo, tu cliente cableado de red también necesita ser compatible. La mayoría de servidores NAS lo son.
Modem vs Router vs Puerta de enlace.
Toda red de hogar necesita tener un router. Y si la red tiene acceso a Internet, es probable que también haya un modem involucrado. Entonces ¿qué es una puerta de enlace y que hace? Lo averiguaremos a continuación.
Una cosa es segura: no tendría la necesidad de escribir este artículo si la gente no tuviese el hábito de confundir los nombres de estas tres cosas.

Una red WiFi de hogar usa un modem (izquierda), y un router WiFi (centro); o una puerta de enlace residencial (derecha).
¿Qué es un modem?
La palabra es más que nada MoDem. Es un acrónimo para un dispositivo que funciona como un Modulador y Demodulador. Y modem convierte los datos de la señal de ordenador en los de la línea de servicio y viceversa.
La línea de servicio en cuestión puede ser cualquier cosa, pero por lo general es o bien una línea telefónica o un cable de TV (Coaxial). Esta es la razón por la que probablemente tengas un modem DSL o un modem de cable respectivamente.
Es bastante fácil identificar a un modem. Es un dispositivo que siempre tiene un puerto de servicio para conectarse a la línea de servicio, que llega a tu casa desde la calle. Y un puerto de red. Este puerto de red es al que debes conectar el puerto WAN del router, tal y como mencionamos arriba.
Algunos modem de cable también tienen una entrada de teléfono para servicio telefónico, pero por lo general, si ves un puerto de red y un puerto de servicio, es un modem. Un modem puede ofrecer internet a solo un dispositivo, por lo que es necesario un router.
¿Qué es un router?
Tal y como mencionamos arriba, un router siempre tiene un puerto WAN (internet) para conectarse a la fuente de internet. Además de este, también tiene unos cuantos (por lo general cuatro) puertos LAN para dispositivos cableados. La mayoría, si no todos los routers de hogar tienen un Punto de Acceso WiFi integrado – es un router WiFi.
En cuanto a cómo identificarlos, un router WiFi suele tener algunas antenas, aunque algunos pueden tenerlas internas. Pero por lo general, Si miras la etiqueta, verás en esta la palabra “router”.
El trabajo de un router es crear una red que le permite a varios dispositivos hablarse unos a los otros localmente. Además de esto, también comparte le conexión de ancho de banda de la fuente de internet (el modem) a toda la red.
Hace todo esto a través de funciones NAT y DHCP de las cuales podrás aprender más en este artículo de direcciones IP.
Lee mas: Modem vs Router : ¿Cuál es la Diferencia?
Un router + un modem = una puerta de enlace
Una puerta de enlace es solo un dispositivo combinado que incluye un router y un modem en una sola caja de hardware. Dicho esto, una puerta de enlace por lo general tiene un puerto de servicio junto con algunos (por lo general cuatro) puertos LAN. No suele tener un puerto WAN
Si usas equipo otorgado por tu proveedor de internet, lo más probable es que sea una puerta de enlace. En este caso, el técnico de la compañía podría llamarlo “modem” lo cual contribuye a la confusión.
También puedes comprar una puerta de enlace de otro vendedor. El Netgear Orbi CBK40 es un claro ejemplo – Es una puerta de enlace de cable. Considerando que nadie se molesta en usar la terminología correcta, Netgear en realidad lo llama un Modem Router de Cable.
***
Ahora que hemos visto la parte visible del hardware de una red, veamos la parte invisible, el WiFi.
Entendiendo WiFi: Distancia vs Intensidad de Señal.
Lo único que puedes literalmente ver de tu red WiFi es las antenas, y esto es cierto solo cuando no tienes un router con antenas internas. En un dispositivo móvil, este suele ser casi siempre el caso, las antenas están integradas en el chasis del dispositivo.
Y luego lo que sucede entre esas antenas es todo un misterio.
Cómo funciona el WiFi
Los detalles de WiFi pueden ser agobiadores – más información sobre ellos en este artículo sobre diferentes estándares WiFi.
Pero todos los Estándares, incluyendo el más reciente WiFi 6, comparten este mismo principio de emisión de señal:
Tienes un emisor (tu router) que emana señales de radio salientes, y un receptor (tu ordenador portátil) que recibe esta señal usando un adaptador WiFi, para formar un enlace invisible que puede transmitir datos entre dos. Un emisor puede trabajar con varios receptores al mismo tiempo.
(Es aquí cuando usamos el modo de WiFi más popular, llamad infraestructura. Hay otro modo, ad-hoc, en el que puedes conectar dos receptores WiFi directamente uno con el otro. Pero estos son demasiados detalles técnicos.)
Dicho esto, el WiFi es una alternativa inalámbrica a los cables de red. En otras palabras, cuando un dispositivo se conecta a un router usando WiFi, en realidad usa un cable de red invisible, en cierta forma. La longitud de este “cable” es el rango WiFi del router.
Rango WiFi en teoría.
Una de las preguntas más frecuentes que me han hecho es el rango específico de un router WiFi. No hay respuesta exacta, pero puedes deducir los números aproximados.
La forma en la que funcionan las ondas de radio es: Mientras menor sea la frecuencia, más lejos podrá viajar la onda. Las radios AM y FM usan frecuencias medidas en Megahercios, por lo que puedes escuchar la misma emisora en un área grande, como una región o ciudad entera.
WiFi usa frecuencias de 2.4 GHz y 5 GHz, las cuales son extremadamente altas. Como resultado, tienen rangos mucho menores.
Por lo general, cuando estás en un lugar abierto, en un día soleado, puede esperar que la señal WiFi de un router de hogar alcance unos 200 pies (60 m) y 150 pies (46 m) en las bandas de 2.4 GHz y 5 GHz respectivamente.
Algunos podrían considerar estos números como bastante generosos, otros dirán que un router puede alcanzar más, pero puedes usarlos como la base para calcular la cobertura para tu situación.
(Ciertamente hay equipamiento WiFi específico que puede entregar señales por millas. Pero son muy costosos y por lo general no funcionan con tu ordenador portátil o tu teléfono.)
Mientras más cerca estés del emisor, mejor será la señal – tendrás mayores velocidades de conexión. Al final del alcance, lo más probable que a tu dispositivo le cueste mantener la conexión. A diferencia del Big Bang, las señales de radio del WiFi no son avanzan por siempre.
Rango WiFi en la vida real
En uso diario de la vida real, lo más probable es que el alcance de tu router es mucho más corto de lo que quisieras. Esto se debe a que las señales WiFi son sensible a las interferencias y los obstáculos.
Fuentes comunes de interferencia 2.4 GHz
- Otros emisores 2.4 GHz en las cercanías
- Teléfonos inalámbricos 2.4 GHz
- Bombillos fluorescentes
- Radios bluetooth
- Hornos microondas
Cuentes comunes de interferencia 5 GHz
- Otros emisores 5 GHz cercanos
- Teléfonos inalámbricos 5 GHz
- Radares
- Satélites digitales
En cuanto a obstáculos, las paredes son las más problemáticas debido a que están por todas partes. Diferentes tipos de paredes bloquean las señales WiFi de forma diferente, pero ninguna pared es buena para el WiFi. Los objetos grandes, como electrodomésticos grandes o ascensores, también son malos.
Aquí están mis estimaciones de que tanto puede una pared bloquear señales WiFi:
- Una pared delgada y porosa (madera, yeso, paneles de yeso): Bloqueará entre un 10% y un 30% de las señales WiFi – la cobertura de un router será más corta en esa cifra.
- Una pared porosa gruesa: 20% a 40%.
- Una pared delgada no porosa (concreto, metal, cerámica, ladrillo, etc.): 30% a 50%.
- Una pared no porosa: 50% a 90%.
Te recuerdo que estos números son solo una estimación, pero puedes usarlos para tener una idea de que tan lejos llegará la señal cuando coloques un emisor WiFi en cierta ubicación de tu casa. Una regla básica es que más pared implican menos cobertura.
Mejores costumbres para tener una excelente red WiFi de hogar
Con el entendimiento de arriba de hardware de red, averigüemos la mejor forma de ponerlos juntos. Nuevamente, una red de hogar incluye una parte cableada y otra inalámbrica.
Mejores costumbres para una red cableada.
En muchos hogares, un solo router (o puerta de enlace) es el único hardware cableado que necesitarás. Pero si tienes un hogar más grande o con varios pisos, es buena idea pensar en grande.
Antes que nada, siempre que sea posible, lo mejor es usar cables de red en tu casa. En este caso, elige una habitación pequeña, o armario, para que haga el papel de “habitación informática”. Por lo general, esta habitación es donde el servicio de internet entra a la casa.
Desde esta habitación, lleva un cable de red a cada otra habitación de la propiedad donde planees usar un dispositivo cableado (incluyendo un emisor WiFi)
Ten en cuenta que no puedes dividir un cable de red de la misma manera que haces con una línea telefónica. La única forma de convertir un cable de red en varios es con un conmutador.
Cómprate un panel de conexiones
para tener una mejor administración, deberías usar un panel de conexiones en la habitación informática para organizar todos los terminales de los cables de red que se dirigen a diferentes lugares.
Un panel de conexiones por lo general consiste en una colección de puertos de red, donde cada puerto es un conector RJ45 identificado al que le conectas un extremo del cable de red.
Podrás notar que cada puerto en el panel tiene un número. Luego, al otro extremo del cable, usa otro puerto RJ45 y márcalo con el mismo número. Ahora sabes que puerto va a cada habitación de tu casa.
Asegúrate de tener un panel con suficiente espacio para todos los cables que usarás. Si usas más cables que el número de puertos en tu router, entonces también será necesario un conmutador.
Desde luego, puedes saltarte el panel y conectar el cable directamente al router, pero eso es un poco desastroso.
El diagrama básico de red cableada
Una vez tengas coloques todos los cables de red, Aquí tienes un diagrama sencillo de cómo instalar tus dispositivos cableados:
Línea de servicio > Modem > Router > (Conmutador) > (Panel de conexiones) > (Más conmutadores) > Dispositivos cableados.
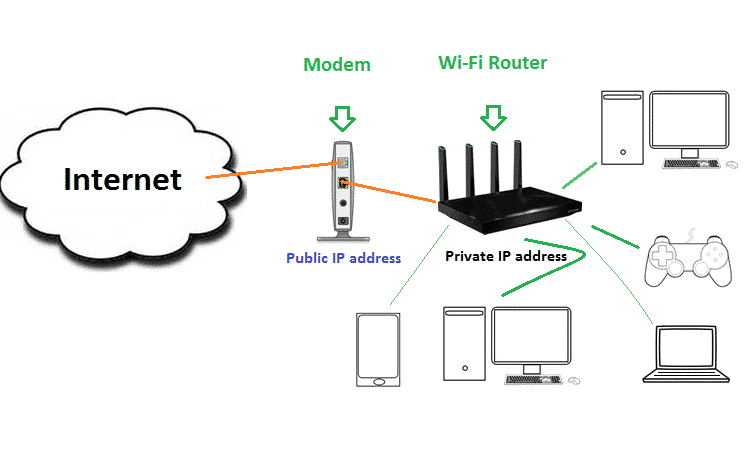
Una red de hogar simple que incluye un router WiFi y un modem (sin panel de conexiones, sin conmutadores adicionales)
Mejores prácticas para una excelente red WiFi de hogar
Antes de que puedas tener una red WiFi, debes tener una red cableada, la cual puede ser solo el router en sí. Antes de eso, considerando cómo funciona el WiFi tal y como se menciona más arriba, las siguientes son algunas cosas que debes hacer para tener la mejor experiencia WiFi.
1. Colocación de Hardware
Todos los routers de hogar usan antenas omnidireccionales. Como resultado, las señales WiFi son emitidas como una esfera – más como una elipse horizontal – con el router en el centro. Así que, si colocas tu router en un extremo de tu casa, la mitad de su cobertura estará afuera.
Colocación del emisor WiFi: Qué hacer
Aquí tienes los mejores lugares para colocar tu router WiFi.
- Centro: Tan cerca del centro de la casa como sea posible. Debido a que, en la mayoría de los casos, la caída de Internet es en una esquina de la casa, puedes usar un cable de red desde el modem hasta el router.
- Altura: Es mejor colocar tu router por encima del suelo. Si tienes un hogar de dos o tres pisos, ponlo en el segundo piso. Si es un hogar de un solo piso, colócalo en el techo o encima de algún mueble.
- Espacio: Evita colocar el router en un armario, o detrás de un objeto grande y grueso – como un televisor o refrigerador. Por lo general querrás colocar el router en un espacio abierto.
- Posición vertical de la antena: Esto aplica si quieres que la señal sea emitida de forma horizontal. Usa las antenas en posición vertical si quieres que la señal sea emitida como una elipse vertical. Sin embargo, ten en cuenta que la posición de las antenas no suele importar mucho.
Colocación del emisor WiFi: Qué no hacer.
Aquí tienes algunos ejemplos de donde no deberías colocar tu router WiFi:
- Un armario
- Detrás de electrodomésticos grandes como un refrigerador o Televisor
- El cuarto de lavado
- Un sótano que tiene paredes gruesas o debajo de un suelo grueso de concreto.
La colocación de hardware para un sistema de red en malla
En un hogar grande, un solo router podría no ser suficiente, necesitarás múltiples emisores para formar un sistema WiFi de red en malla. Por lo general, un solo router puede cubrir unos 170 m2. Cada extensor (o punto de red en malla) puede extender unos 140m más.
En este caso, es mejor usar cables de red para conectar las unidades de hardware. Si esto no es posible, considera lo siguiente:
- Coloca los emisores del sistema a una buena distancia (no muy lejos, no muy cerca) uno del otro. Por lo general, la distancia debería ser de unos 9 m a 13 m si hay una pared de por medio, o 23 m si están en a la vista uno del otro
- Minimiza el número de paredes u obstáculos entre ellos.
- Cuando hay dos o más unidades satélites, colócalas alrededor del router principal para formar una topología de estrella – averigua más en este artículo sobre sistemas de red en malla. Querrás minimizas el tiempo que la señal tarda en llegar al dispositivo final
Ten en cuenta que un sistema de red en malla por lo general no es bueno para aplicaciones de comunicación en tiempo real, como videojuegos o conferencias de audio/video. Para eso necesitas un enlace cableado con el router principal, o el dispositivo deberá conectarse a la red con un cable de red.
2. Ten tu propio equipo
Por lo general tendrás más control y una mejor red cuando uses tu modem y router envés de usar el equipo de tu proveedor de Internet.
Si usas internet de cable. Reemplazar la puerta de enlace de tu proveedor con la tuya propia te ahorrará el pago de la tarifa de renta mensual.
3. Usa cables de red siempre que sea posible
De nuevo, cuando necesites extender tu red, es mejor usar cables de red para conectar unidades de hardware.
Si tienes un hogar grande, considera usar múltiples unidades de hardware conectadas al router principal a través de cables de red para asegurarte de que tengas la mejor cobertura y la máxima velocidad.

Aunque no son perfectos, los adaptadores banda ancha sobre líneas eléctricas son una excelente alternativa a los cables de red.
Cuando usar cables de red no es una opción puedes probar adaptadores de línea eléctrica (los cuales convierten los cables eléctricos de tu hogar en cables de red).
Ten en cuenta que el rendimiento de los adaptadores de línea eléctrica puede variar mucho dependiendo del cableado de tu hogar, y no funcionará con regletas y protectores de tensión. Por lo general son mucho menos fiables que los cables de red y no son aptos si tienes internet muy rápido o quieres usar WiFi 6.
4. Programa un reinicio periódico.
Al igual que con un ordenador, un reinicio ayuda al router a trabajar mejor. Mientras que la mayoría de routers pueden trabajar 24/7, es buena idea reiniciarlos una o dos veces al mes.
Muchos routers, como los de Asus, tienen un programador de reinicio dentro de sus interfaces que puedes usar.
Tipos de routers para una red WiFi de hogar
Los routers de una red WiFi vienen en todas las formas, tamaños y precios, pero para los fines de este artículo, solo hay dos tipos: los que tienen una interfaz de usuario web, y los que no la tienen.
Los que si la tienen suelen darte muchas opciones de ajustes y personalización mientras que los que no la tienen no te permiten mucho más que ponerle un nombre a tu red y crear una contraseña para esta.
Routers sin interfaz web
Los routers sin una interfaz web, como el router WiFi Google Nest o el Amazon Eero, usan una aplicación móvil para la configuración y administración, y requieren iniciar sesión a una cuenta que hayas creado con el vendedor.
Son convenientes de usar y fáciles de administrar, pero a cambio, necesitan que el internet funcione, conectarse al vendedor en todo momento, y, por lo tanto, suponen un riesgo a la privacidad.
Llamo a estos routers “minadores de datos”. No son mi tipo
Routers con interfaz web
La buena noticia es que la mayoría de routers (prácticamente todos los de fabricantes reales de equipo de redes) en el mercado tienen una interfaz de usuario. Como resultado, todo lo que necesitas es un navegador web (Chrome, Firefox, Edge, etc.) para trabajar con ellos.
Y como todos los ordenadores y dispositivos móviles tienen un navegador, puedes administrar tu router enseguida, sin tener que descargar una aplicación.
Para mayor conveniencia, algunos de estos routers también vienen con una aplicación móvil gratuita, pero siempre es mejor administrarlos con la interfaz web.
Red WiFi de hogar: configuración de router
Por lo general, una red consiste en unas cuantas piezas de hardware, la caja de Internet (Un modem o puerta de enlace), un router que estamos tratando de configurar, y desde luego, tus ordenadores. A continuación, te mostramos cómo los conectas.

Configuración de router WiFi: El router (derecha)necesita conectarse a la fuente de internet (un modem) usando su WAN (puerto de Internet).
Conectando el hardware
Conectar el hardware es el paso en el que pones juntos diferentes dispositivos con diferentes funciones para formar una red local conectada a Internet. Este paso es bastante simple, es como conectar un electrodoméstico a la línea eléctrica y encenderlo.
1. Conecta a la fuente de internet
Conecta el puerto WAN (Internet) del router a la fuente de internet (como tu modem de cable o puerta de enlace) usando un cable de red
Si usas un modem (o puerta de enlace), conecta su puerto de servicio a la línea de servicio
Nota: Asumo que estás usando un modem (o puerta de enlace) que ya ha sido activado. Si es un dispositivo completamente nuevo, necesitarás contactar a tu proveedor de Internet para activarlo primero.
2. Conecta tu ordenador al router
Conecta otro cable de red en el puerto LAN de tu ordenador y uno de los del router. La mayoría de routers tienen cuatro puertos LAN; puedes usar cualquiera de ellos
Si tienes una de esas nuevas laptops que no tienen un puerto de red, puedes comprarte un adaptador de red por muy poco dinero.
Si no es posible usar un cable de red, no te preocupes. Puedas usar la información WiFi por defecto del router – por lo general ubicada en su cara inferior.

Por lo general puedes conseguir la red WiFi por defecto en la cara inferior del router
3. Enciéndelo
Conecta todos los dispositivos de hardware a la electricidad y enciéndelos.
Listo. Has terminado con la parte de configuración de hardware. De hecho, conecta todos los dispositivos cableados a los puertos LAN del router y ya está. Sin embargo, para la red WiFi deberás hacer algo más.
Dejar operativa tu red WiFi de hogar
Para configurar una red WiFi, primero deberás acceder a la interfaz web del router. Aquí es donde puedes realizar todos los cambios.
1. Accede a la interfaz web del router
Puedes acceder a la interfaz web del router (o puerta de enlace) usando un navegador de Internet (como Firefox, Chrome, o Safari) desde un ordenador conectado.
Si estás configurando un router nuevo, la primera vez que enciendas el navegador probablemente seas dirigido a la interfaz web donde podrías seguir al existente de configuración.
Acceso a interfaz por defecto de Routers/Puertas de enlace por Marcas.
| Marca | URL amigable | IP por defecto | Usuario por defecto | Contraseña por defecto |
| Asus | https://router.asus.com | 192.168.1.1 / 192.168.50.1 | Admin | Admin |
| D-Link | http://dlinkrouter.local | 192.168.0.1 / 192.168.1.1 | n/a | admin |
| Netgear | http://www.routerlogin.com | 192.168.1.1 | admin | password |
| Linksys | http://myrouter.local | 192.168.0.1 / 192.168.1.1 | n/a | admin |
Pero siempre puedes acceder manualmente a la interfaz web del router escribiendo en tu navegador su URL amigable o dirección IP por defecto. La table de arriba muestra las credenciales de acceso para la mayoría de routers. ¿No puedes conseguirlo? Siempre puedes averiguar rápidamente tu dirección IP tú mismo.
(ten en cuenta que a día de hoy la mayoría de routers nuevos requieren que crees un nuevo nombre de usuario y contraseña durante la configuración inicial antes de que puedas acceder a su interfaz completa al igual que a Internet.)
Una ves hayas accedido, el resto es bastante intuitivo. Aunque diferentes marcas de equipos de red suelen tener interfaces diferentes, todos comparten secciones similares, incluyendo WiFi (o red inalámbrica), WAN, LAN, Admin, entre otros.
Más importantemente, todos ellos tienen una contraseña para la interfaz que debes cambiar enseguida a una diferente a la que viene por defecto.
2. Cambia la contraseña de administrador del router
Esta contraseña mantiene tu red segura de hackers. Elije una contraseña segura que sea difícil de adivinar. Necesitarás usar esta contraseña solo cuando quieras acceder a la interfaz de usuario. Asegúrate de que esta contraseña sea diferente a la de la red WiFi.
3. Personaliza tu red WiFi
Una red WiFi incluye un nombre WiFi y una contraseña. Como cualquier buen nombre, el nombre de la red es público, todo el mundo lo verá. Dicho esto, elige uno que te guste.
La contraseña, por otra parte, debe ser secreta. Elige una que sea difícil de adivinar, pero fácil de escribir, en especial en una pantalla pequeña como la de una impresora. Por lo general, una cadena de números (y letras) aleatorios será suficiente. Nuevamente, asegúrate de que esta contraseña sea diferente a la de administración del router.
Usa el método de encriptación más común – actualmente WPA2 o WPA 3 – para la contraseña. Ten en cuenta que algunos clientes WiFi existentes no funcionarán con el más reciente WPA3. Puede que quieras evitarlo o usar el modo WPA2/WPA3 combinado.
La mayoría de routers tienen más de una banda; son routers Doble Banda o Triple Banda. En este caso, puedes usar SmartConnect, donde el router concentra todas las bandas en una sola red WiFi (SSID). O puedes crear manualmente una SSID para cada banda.
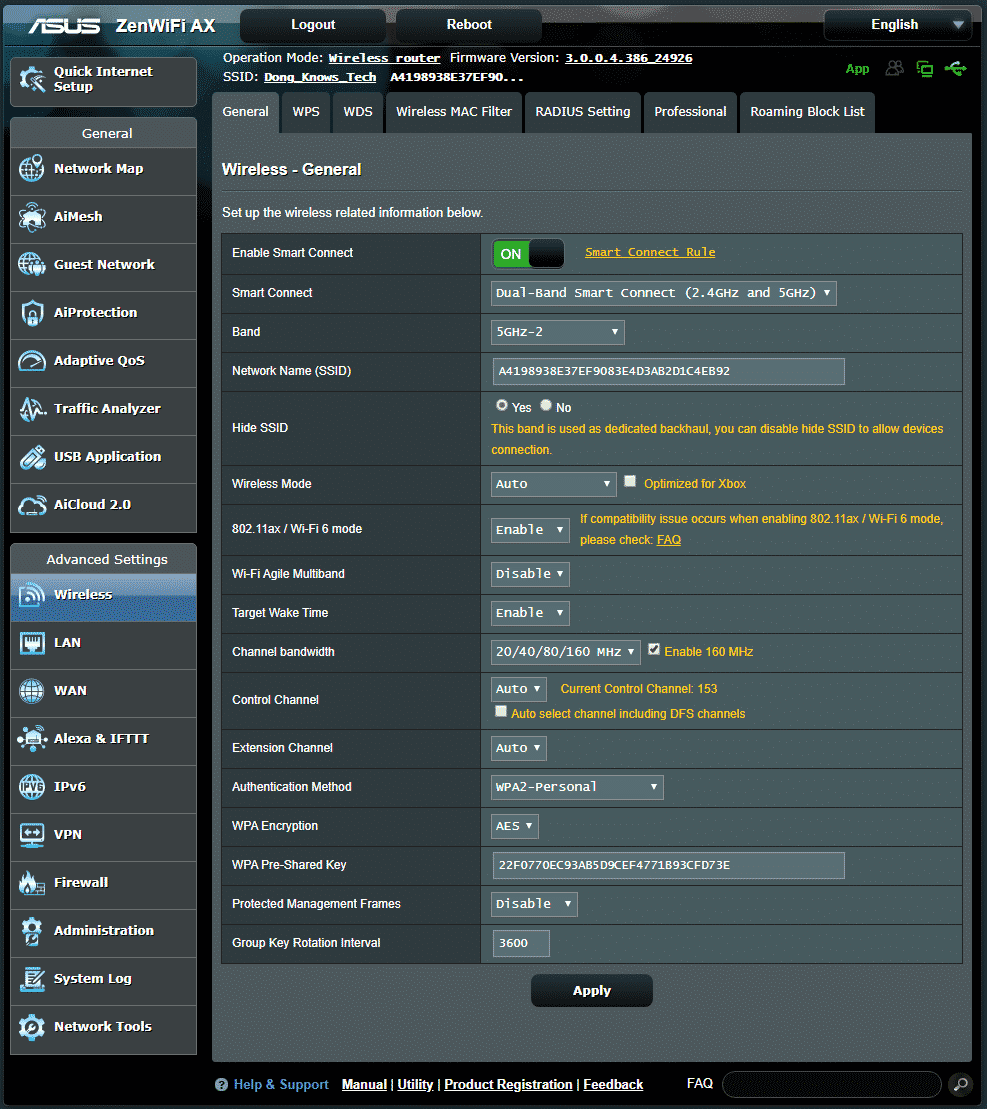
Configuración del router: la interfaz web de un router Asus.
4. Inicia la conexión a internet
Dependiendo del router, puedes hacer esto en la parte de Internet, WAN, o Configuración de la interfaz. Para la mayoría de conexiones a Internet, puedes dejarlo en automático y dejar que el router detecte por sí solo los ajustes.
Algunos planes de Internet, en especial aquellos con direcciones IP WAN estáticas, requerirán que introduzcas correctamente los ajustes. En este caso, debes consultarlos con el proveedor.
Además de esto, puedes jugar con las diferentes partes de la interfaz para descubrir otras características y ajustes.
¿Tienes problemas? Saber cómo resetear un router puede ser de gran ayuda.
Mantenimiento de red WiFi de hogar
Un router necesita trabajar sin detenerse durante días e incluso meses, así que de vez en cuando, podría tener problemas. Así que saber cuando reiniciar un router y cómo resetearlo será de gran ayuda.
El botón de reseteo suele ubicarse en la parte inferior de un router.
Resetear un router
Antes de que puedas hacer un reseteo, debes saber lo que es exactamente.
Reseteo vs Reinicio
Todo el mundo sabe cómo reiniciar un router. Solo desconéctalo de la línea eléctrica y luego conéctalo de nuevo. Algunos routers también tienen un botón de encendido y apagado para esto. Reiniciarlo ayuda a resolver algunos problemas, y como con un ordenador, es buena idea reiniciar un router de vez en cuando.
El reseteo, por otra parte, borra todos los ajustes del router y lo regreso al estado en el que dejó la fábrica. Así que resetear puede ser bastante peligroso. Entre otras cosas, causará que tu red WiFi actual desaparezca.
Por esta razón, es bueno que lleve algo de trabajo resetear un router. Pero primero, veamos cuando podrías querer resetear un router.
Cuando hacer un reseteo de router
De nuevo, perderás todos los ajustes luego de resetear un router. Así que no querrás hacer esto por diversión. Solo querrás hacerlo cuando te veas en una de las siguientes situaciones:
- Perdiste la contraseña de administrador para acceder a la interfaz web, como se menciona anteriormente. Un reseteo reestablecerá la contraseña al estado conocido por defecto.
- Quieres reconfigurar tu router de hogar desde cero o sospechas que alguien ha hackeado tu router.
- El router tiene problemas que un reseteo no soluciona.
- Ya no lo necesitas (antes de deshacerte de él)
Hay dos formas de resetear un router: usando el botón de reseteo o a través de la interfaz web. Puedes resetear un router tantas veces como quieras, no daña físicamente el hardware.
Reseteo de router a través del botón de reseteo
1. Ubica su botón de reseteo. Casi siempre está en la parte trasera o inferior del router. Este botón por lo general está escondido para prevenir que usuarios lo presionan accidentalmente.
2. Conecta el router a la línea eléctrica, espera un minuto a que inicialice completamente, luego usa un alfiler (o un objeto puntiagudo) para presionar y mantener presionado el botón de reseteo por unos 10 segundos. Como resultado, el router se resetea y reinicia. Notarás esto si miras las luces indicadoras.
Si quieres asegurarte de que el router se ha reseteado, espero uno o dos minutos a que el router inicialice completamente de nuevo para ver si la red WiFi ha desaparecido, y ahora la red WiFi por defecto está disponible.
Respaldo de los ajustes de router y reseteo a través de la interfaz web
Si aun tienes acceso a la interfaz web del router, tienes la opción de respaldar sus ajustes antes del reseteo.
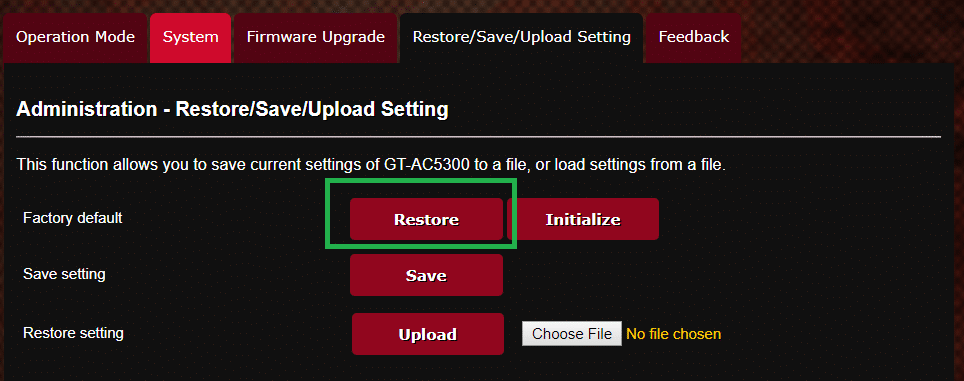
El botón de reseteo en la interfaz web de un router Asus.
- 1Inicia sesión en la interfaz web, tal y como se menciona anteriormente
- Navega a la función de reseteo La tabla te abajo te muestra cómo puedes encontrar la función de reseteo dentro de la interfaz web de routers populares. Por lo general, puedes ver esta función en la sección de administración o de sistema de la interfaz.
- Aquí puedes hace run respaldo de los ajustes en caso de que quieras restaurar la condición actual del router antes del reseteo.
- Has clic en el botón (o enlace) para proceder con el reseteo. El proceso tomará uso pocos segundos en terminar
Actualización de firmware del router
El Firmware es el sistema operativo de tu router WiFi de hogar. Dicho esto, deberías hacer una actualización del firmware del router de vez en cuando. Los nuevos firmwares ayudan a mejorar el rendimiento, seguridad y a veces vienen con nuevas características.
Por lo general, si un router tiene una aplicación móvil, puedes usar la aplicación para la actualización de firmware. La mayoría de routers Linksys modernos tienen una función de actualización automática de firmware, la cual puedes habilitar en el paso 3 más abajo.
Cinco pasos a seguir para realizar una actualización de firmware de router.
- Busca el Firmware más reciente. La forma más fácil es buscar en Google el modelo del router y “firmware”, como “Asus RT-AC68U firmware”. Casi siempre el primer resultado es el lugar donde puedes encontrar el firmware más reciente.
- Descarga el firmware. En la mayoría de casos, el firmware está dentro de un archivo zip. Necesitas abrir este archivo y arrastrar el a una ubicación de tu ordenador que conozcas, como el escritorio.
- Accede a la interfaz web del router y navega a la sección de actualización de firmware. Ten en cuenta que, en esta sección, también podrás configurar la actualización automática (si está disponible) o iniciar el proceso de autoactualización del router. Algunos routers te mostrarán una notificación tan pronto como accedas a su interfaz si existe algún nuevo firmware.
- Procede a cargar el nuevo firmware.
- Confirma la actualización y espera que termine el proceso.
Ten en cuenta que el proceso de actualización toma unos 5 minutos y no puede ser interrumpido. Consecuentemente, si desconectas tu router durante este proceso, podrías dañarlo. Además, durante esta actualización de firmware, no tendrás acceso a Internet o a tu red local.
Últimas palabras
Configurar y administrar una red WiFi de hogar puede ser intimidante, en gran parte por que no podemos ver las señales inalámbricas del router. Pero es aquí donde la interfaz web entra en juego.
Una vez hayas trabajado con la interfaz de un router y entiendas la idea general de cómo funciona una red, puedes trabajar con cualquier router. Y nada se siente tan satisfactorio como comprarse un nuevo router WiFi de hogar que quieres y configurarlo tú solo.
Deja una respuesta