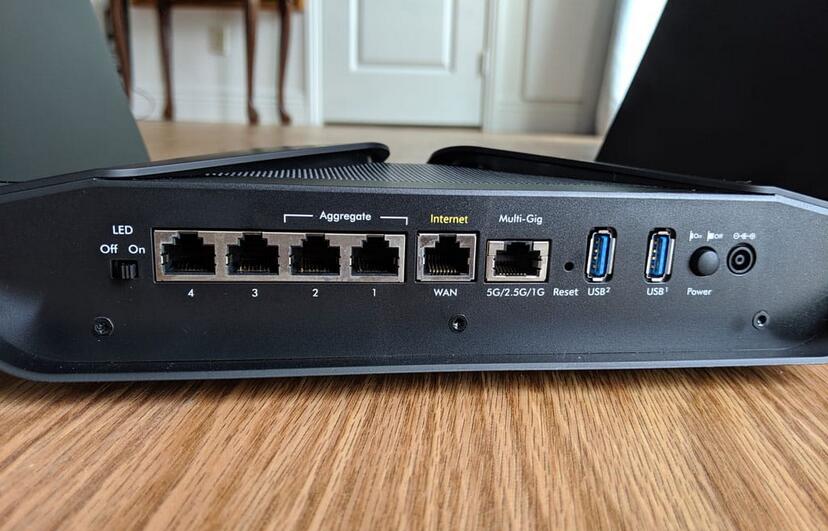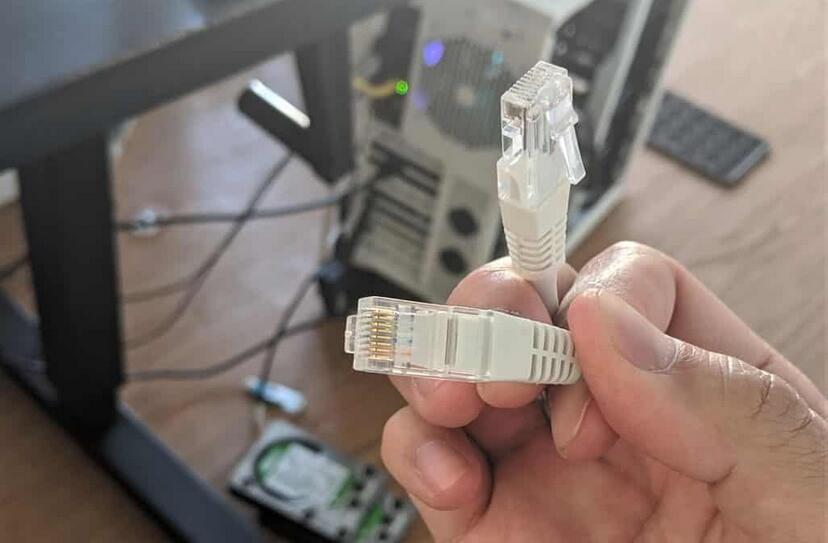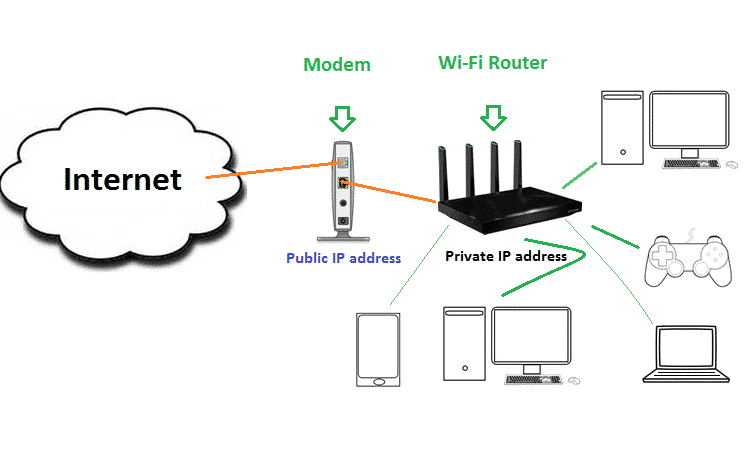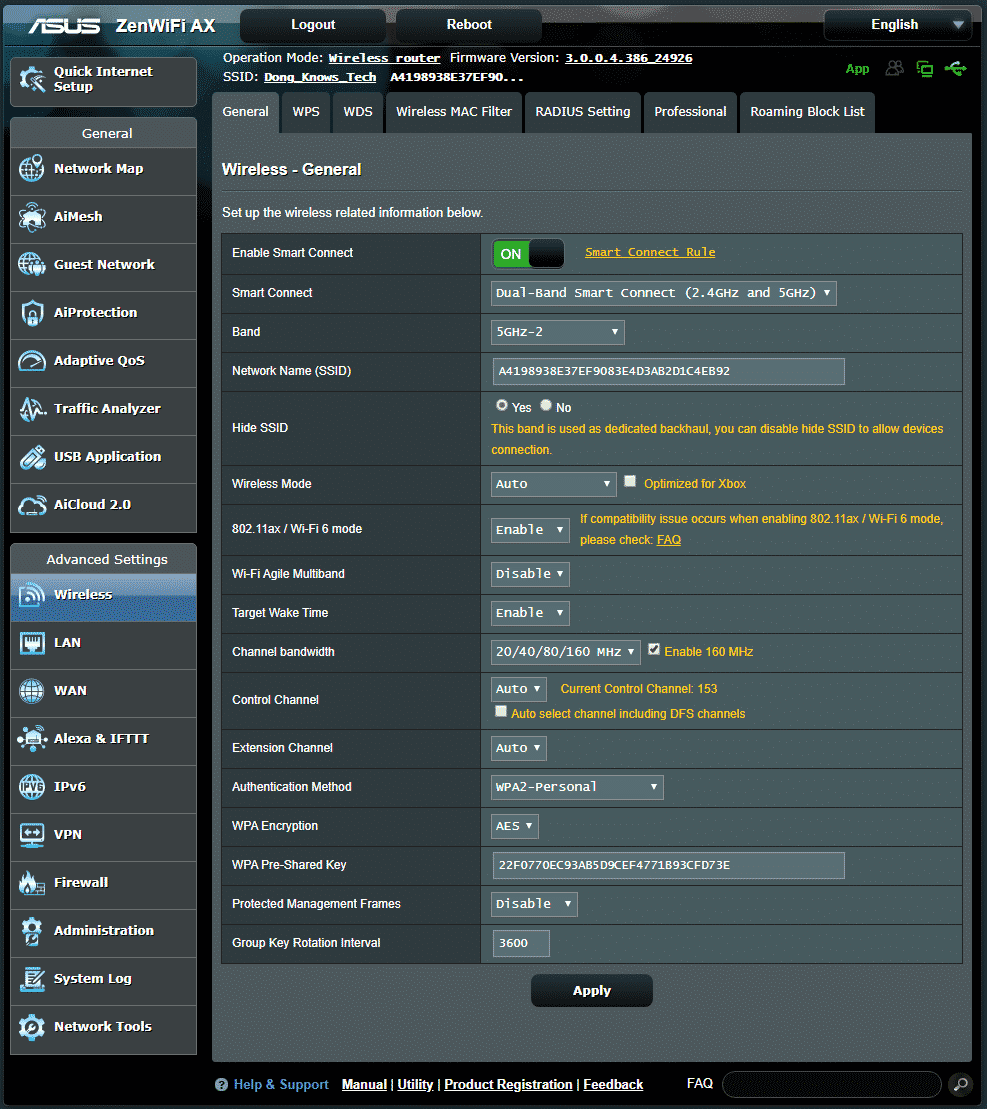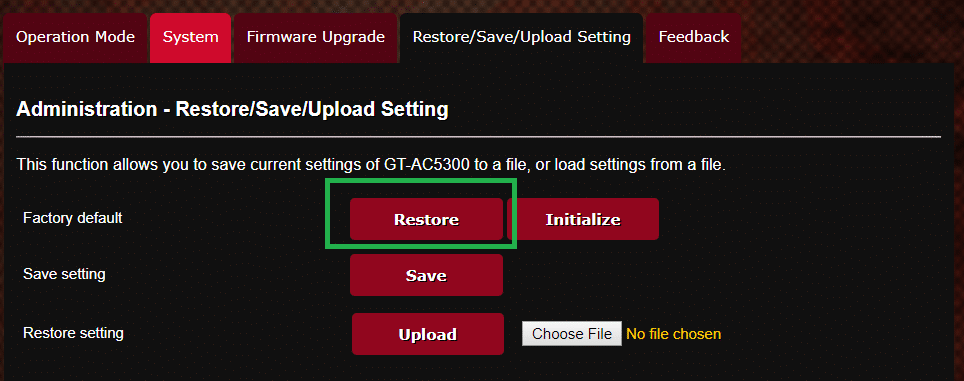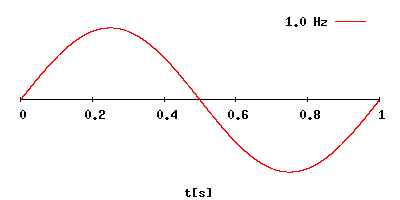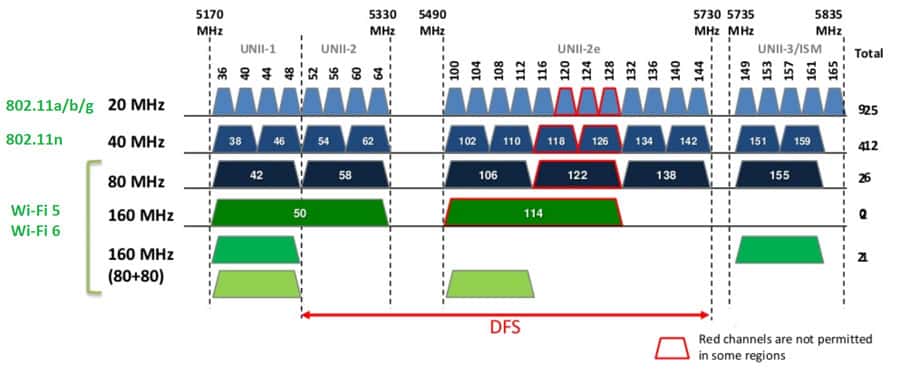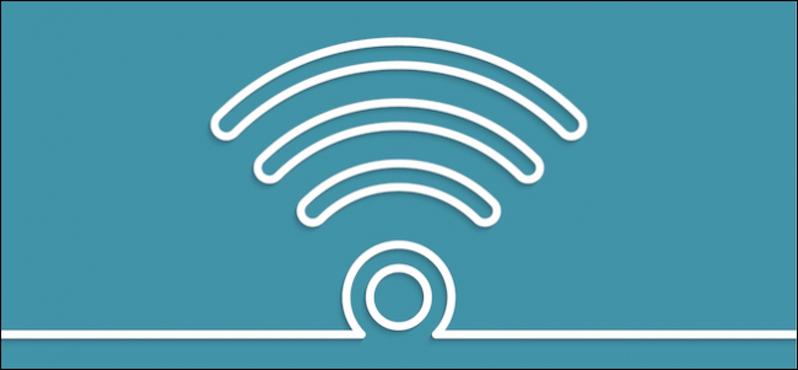He estado recibiendo un montón de preguntas relacionadas con seguridad. Preguntas como “cómo proteger mi ordenador de amenazas online” o “Cómo mantenerse seguro en esta era de desinformación”. Y luego, algunas personas incluso se preguntan si el WiFi en sí es perjudicial para la salud.
Aunque la multimedia online y el WiFi no están realmente relacionados, sí que lo están en nuestro día a día. Trataré de todo esto en este artículo. Por favor toma nota, seré severo, no te lo tomes como algo personal.

Cómo mantenerse seguro online: Tu router WiFi, por sí solo, no te hará ningún daño.
¡Es tu culpa!
Simplificando un poco las cosas, déjame decirte que si algo te sucede online, lo más probable es que sea tú culpa. ¡Así es! Te lo haces a ti mismo, tú lo pediste, o incluso peor, tú te lo buscaste.
[Read more…] about Multimedia Online, Señales WiFi y cómo mantenerse seguro: ¡Todo depende de ti!