 Otras tres pantallas gaming acaban de unirse a la lista de Nvidia de monitores “G-Sync Compatibles” como cortesía de su más reciente actualización de controladores del Gamescom. Esta vez se trata de otro monitor ultra ancho de Asus junto a dos monitores 4K de Acer, llevando la lista de monitores oficialmente designados como “G-Sync Compatibles” a 38.
Otras tres pantallas gaming acaban de unirse a la lista de Nvidia de monitores “G-Sync Compatibles” como cortesía de su más reciente actualización de controladores del Gamescom. Esta vez se trata de otro monitor ultra ancho de Asus junto a dos monitores 4K de Acer, llevando la lista de monitores oficialmente designados como “G-Sync Compatibles” a 38.
Esto son buenas noticias para quien desee aprovechar las ventajas de la super fluida tecnología de Nvidia de tasa de actualización variable de manera económica, ya que hasta hace no mucho la única forma de poder hacerlo era comprando específicamente un (costoso) monitor gaming G-Sync. En enero del 2019, sin embargo, Nvidia ha introducido su estándar “G-Sync Compatible” para que quienes tengan una tarjeta gráfica Nvidia y un monitor con FreeSync de AMD pudiesen disfrutar de una versión limitada de G-Sync sin tener que adquirir una nueva pantalla gaming y pagar por el temido impuesto del G-Sync.
Mientras que todos los monitores FreeSync son técnicamente “G-Sync compatibles” (con c minúscula), Nvidia tiene su propia lista oficial de monitores “G-Sync Compatibles” (con C mayúscula). Estos ofrecen la mejor experiencia “G-Sync Compatible” y han sido puestos a prueba y verificados por el mismo equipo de Nvidia. Así que aquí tienes una lista completa de todos los monitores “G-Sync Compatibles” que ellos han confirmado hasta ahora, al igual que una guía de como habilitar G-Sync en un monitor FreeSync para que puedas probarlo tú mismo.
Monitores “G-Sync Compatibles”
Cuando Nvidia anunció por primera vez su estándar “G-Sync Compatible”, solo 12 de los 400 monitores FreeSync que pusieron a prueba pasaron su riguroso proceso de certificación.
Afortunadamente, ese número continúa creciendo cada mes, pero siguen siendo relativamente pocas las opciones si estás pensando en comprarte un monitor “G-Sync Compatible”. Mantendré esta lista actualizada con más monitores a medida que vayan anunciándose, pero por ahora, esta es la lista de todos los monitores “G-Sync Compatibles” confirmados a día de hoy:
| Monitor | Talla | Resolución | Tipo de panel | Rango de frecuencia de actualización variable |
| Acer KG271 | 27 pulgadas | 1920×1080 | TN | 48-240Hz |
| Acer VG252Q | 25 pulgadas | 1920×1080 | IPS | 48-144Hz |
| Acer XB273K | 27 pulgadas | 3840×2160 | IPS | 48-120Hz |
| Acer XF240H | 24 pulgadas | 1920×1080 | TN | 48-144Hz |
| Acer XF270H | 27 pulgadas | 1920×1080 | TN | 48-144Hz |
| Acer XV273K | 27 pulgadas | 3840×2160 | IPS | 48-120Hz |
| AOC AG241QX | 24 pulgadas | 2560×1440 | TN | 48-144Hz |
| AOC G2590FX | 24,5 pulgadas | 1920×1080 | TN | 30-144Hz |
| AOC G2590PX | 24,5 pulgadas | 1920×1080 | TN | 30-144Hz |
| Aopen 27HC1R | 27 pulgadas | 1920×1080 | TN | 48-144Hz |
| Asus MG278Q | 27 pulgadas | 2560×1440 | TN | 40-144Hz |
| Asus VG248QG | 24 pulgadas | 1920×1080 | TN | 48-144Hz |
| Asus VG258Q | 24,5 pulgadas | 1920×1080 | TN | 40-144Hz |
| Asus VG258QR | 25 pulgadas | 1920×1080 | TN | 40-165Hz |
| Asus VG278Q | 27 pulgadas | 1920×1080 | TN | 40-144Hz |
| Asus VG278QR | 27 pulgadas | 1920×1080 | TN | 40-165Hz |
| Asus XG248Q | 24 pulgadas | 1920×1080 | TN | 48-240Hz |
| Asus XG258Q | 25 pulgadas | 1920×1080 | TN | 48-240Hz |
| BenQ XL2540 | 25 pulgadas | 1920×1080 | TN | 48-240Hz |
| BenQ XL2740 | 27 pulgadas | 1920×1080 | TN | 48-240Hz |
| Dell S2419HGF | 24 pulgadas | 1920×1080 | TN | 48-240Hz |
| Gigabyte AD27QD | 27 pulgadas | 2560×1440 | IPS | 48-144Hz |
| HP 25x | 25 pulgadas | 1920×1080 | TN | 48-144Hz |
| LG 27GL850 | 27 pulgadas | 2560×1440 | IPS | 48-144Hz |
Otros monitores “G-Sync compatibles”
Tal y como mencioné antes, los monitores incluidos en la lista son solo aquellos que el mismo equipo de Nvidia ha considerado que merecen la placa oficial de “G-Sync Compatible”. Sin embargo, hay muchos otros monitores FreeSync disponibles que te dan una experiencia G-Sync bastante buena a través de la conexión de DisplayPort (o al menos una experiencia que no involucre borrados de imagen, pulsaciones, parpadeos, u otros defectos visuales que pueden a veces estar presentes en algunos monitores FreeSync), aunque no sean merecedores de una pegatina de “G-Sync Compatible” con la gran C mayúscula – tales como los que menciono en la siguiente lista los cuales he probado yo mismo aquí en la casita de árbol de RPS. Nuevamente no es una lista muy larga por ahora (Nvidia apenas lanzó su controlador con la función “G-Sync Compatible” en enero del 2019), pero estaré agregando más monitores FreeSync a esta lista a medida que los vaya poniendo a prueba.
- AOC G2868PQU
- Iiyama GB2760HSU
- LG 34UC88
- Viewsonic Elite XG240R
Cómo habilitar G-Sync en un monitor FreeSync.
Si tienes un monitor FreeSync y una tarjeta gráfica Nvidia de la serie GTX 1000 o superior (por ejemplo, una GTX 1050s o superior) y te gustaría probar G-Sync por ti mismo, es sorprendentemente fácil activar G-Sync en tu monitor FreeSync.
Antes que nada, debes asegurarte de que FreeSync está habilitado en tu monitor. No todos los monitores FreeSync tiene esta opción habilitada por defecto por lo que probablemente debas pasarte por el menú de tu monitor (el cual es diferente dependiendo del fabricante) para asegurarte de que FreeSync está habilitado.
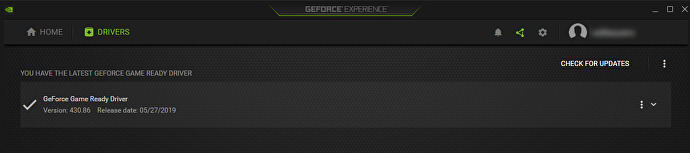 Después, tendrás que asegurarte de que tienes los controladores de video de Nvidia más recientes instalados. Puedes descargarlos de la página de Nvidia o puedes abrir tu aplicación de GeForce Experience y actualizarlos tal y como muestra la imagen de arriba.
Después, tendrás que asegurarte de que tienes los controladores de video de Nvidia más recientes instalados. Puedes descargarlos de la página de Nvidia o puedes abrir tu aplicación de GeForce Experience y actualizarlos tal y como muestra la imagen de arriba.
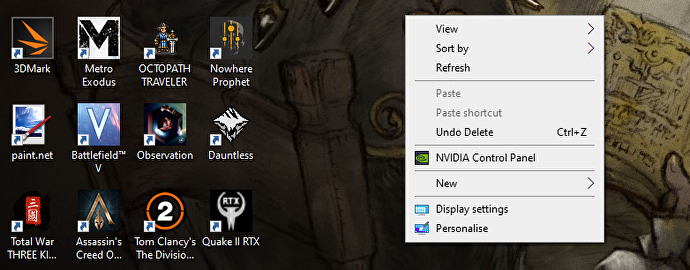 Una vez que tus controladores de video estén actualizados, el siguiente paso es abrir tu panel de control de Nvidia haciendo clic derecho en cualquier espacio de tu escritorio. En el árbol de opciones de la izquierda (mira la imagen de abajo y has clic para agrandarla), deberías ver una opción llamada “configurar G-Sync”. has clic en ella y el menú de Nvidia de G-Sync se mostrará a la derecha.
Una vez que tus controladores de video estén actualizados, el siguiente paso es abrir tu panel de control de Nvidia haciendo clic derecho en cualquier espacio de tu escritorio. En el árbol de opciones de la izquierda (mira la imagen de abajo y has clic para agrandarla), deberías ver una opción llamada “configurar G-Sync”. has clic en ella y el menú de Nvidia de G-Sync se mostrará a la derecha.
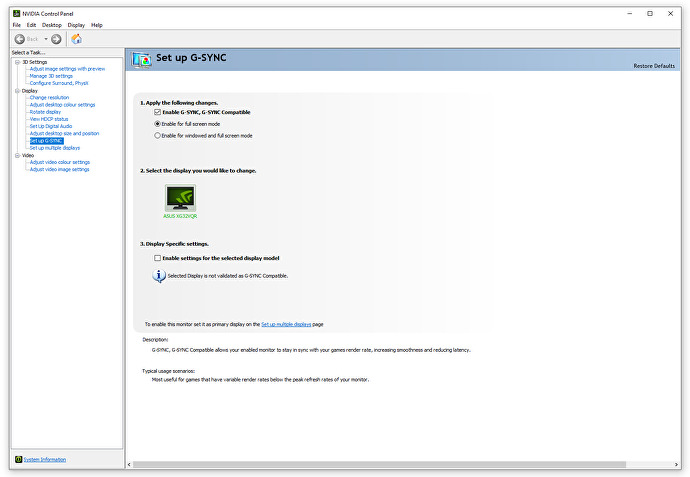 Marca la casilla de “Enable G-Sync, G-Sync compatible (habilitar G-Sync, “G-Sync Compatible”)” en la parte superior y luego decide si quieres habilitarla solo para el modo de pantalla completa, o tanto pantalla completa como modo ventana. Una vez hallas elegido una de esas dos opciones, deberás marcar la casilla de “Enable settings for the selected display model (habilitar ajustes para el modelo de pantalla seleccionado” en la parte inferior.
Marca la casilla de “Enable G-Sync, G-Sync compatible (habilitar G-Sync, “G-Sync Compatible”)” en la parte superior y luego decide si quieres habilitarla solo para el modo de pantalla completa, o tanto pantalla completa como modo ventana. Una vez hallas elegido una de esas dos opciones, deberás marcar la casilla de “Enable settings for the selected display model (habilitar ajustes para el modelo de pantalla seleccionado” en la parte inferior.
¡Y eso es todo! No te preocupes mucho por el mensaje que indica “Selected Display is not validated as G-Sync Compatible (la pantalla seleccionada no está validada como “G-Sync Compatible”)”. Simplemente te está alertando de que el monitor no es uno de los certificados oficialmente por Nvidia como “G-Sync Compatible”, por lo que tu experiencia G-Sync podría no ser la mejor de las mejores.
Por supuesto, si termina por desagradarte la experiencia G-Sync de tu monitor (si te encuentras con borrados de imagen, pulsaciones o parpadeos o cualquier otra cosa que no debería estar sucediendo), desactivarla consiste simplemente en desmarcar las casillas descritas anteriormente en tu panel de control de Nvidia o desactivando la opción de FreeSync de tu monitor.
Deja una respuesta