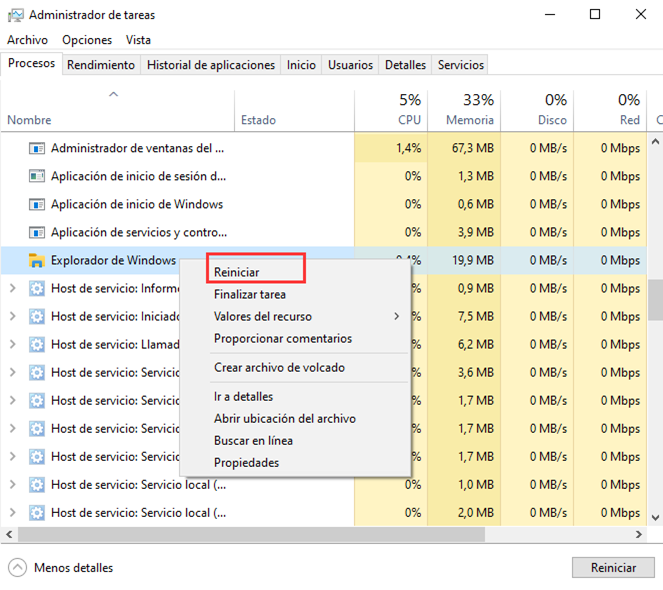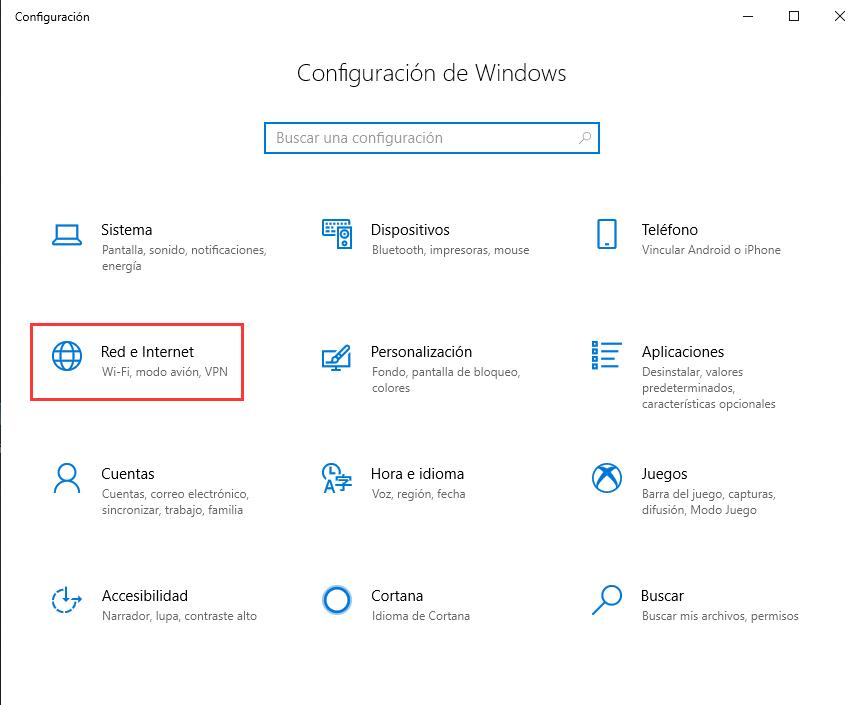La habilidad de hacer capturas de la pantalla entera o de una porción de esta puede ser útil en muchas ocasiones. Por ejemplo, cuando quieres compartir contenido interesante con otros, o necesitas obtener ayuda cuando un mensaje de error aparece en tu ordenador. O si quieres guardar una copia de una planilla antes de enviarla, tener evidencia de algo, o crear una guía como esta.
Sin importar la situación, Windows 10 te cubre las espaldas con varias formas sencillas de hacer capturas y guardarlas usando atajos del teclado, teclas físicas, y empezando con la actualización de octubre del 2018, Puedes incluso usar la aplicación “Recorte y Anotación”, para realizar, editar y compartir capturas usando redes sociales o email.
En esta guía de Windows 10, te enseñaremos las diferentes formas de hacer capturas de la pantalla completa, de una ventana en particular, o de tu juego favorito.
Cómo hacer capturas de pantalla en Windows 10
Aquí te mostramos siete formas de hacer capturas de pantalla en Windows 10:
- Hacer capturas de pantalla usando Windows 10
- Hacer capturas de pantalla usando Recorte y Anotación
- Hacer capturas usando un ordenador portátil
- Hacer capturas de pantalla usando la Gamer Bar
- Usa una herramienta dedicada para hacer capturas de pantalla
Hacer capturas de pantalla usando Windows 10
Windows 10 viene integrado con algunas formas de hacer capturas de la pantalla entera o de ventanas activas.
Capturar la pantalla y copiar al portapapeles
1, Impr Pant (o Ctrl + Impr Pant): Estos atajs del teclado harán una captura de la pantalla completa y la copiarán en el portapapeles, la cual puedes luego pegar en cualquier aplicación. Estos atajos funcionan tanto con una como con múltiples pantallas.
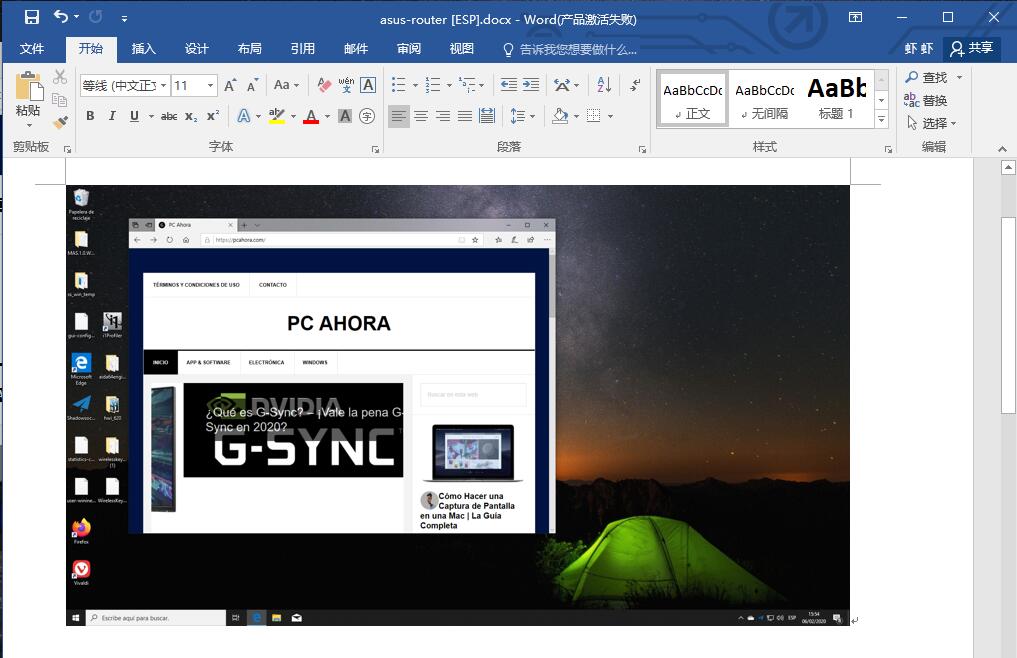
Guardar la pantalla entera a un archivo
2, Tecla Windows + Impr Pant: Al usar este atajo, una captura de la pantalla entera será guardada en un archivo de imagen. Todas las capturas realizadas usando este método se guardarán en la carpeta “Capturas de Pantalla” dentro de la carpeta “Imágenes”.
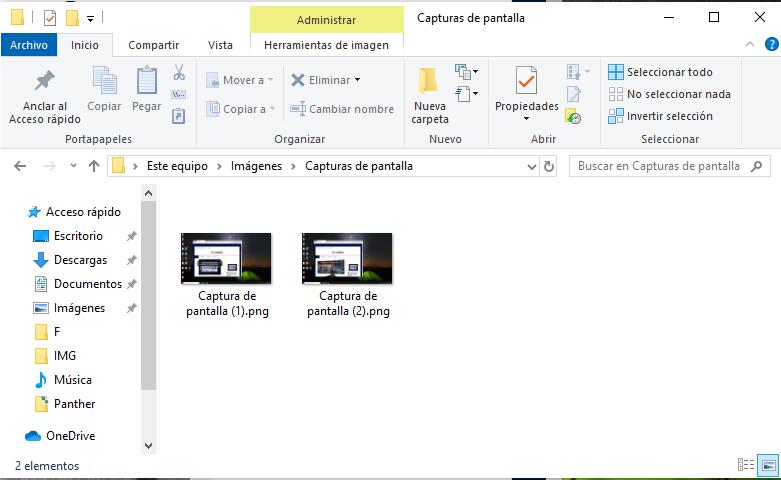
Capturar la ventana activa
3, Alt + Impr Pant: Al usar este combo, puedes hacer una captura de la ventana activa. La captura se copiará al portapapeles, y luego puedes pegarla en cualquier aplicación.
Hacer capturas de pantalla usando Recorte y Anotación
Desde la actualización de octubre del 2018, Windows 10 introduce “Recorte y Anotación”, una nueva aplicación diseñada específicamente para hacer capturas de pantalla y reemplazar a la antigua herramienta “Recortes”.
Al igual que con la herramienta antigua, al usar esta aplicación puedes hacer capturas de pantalla en Windows 10 de varias formas.
Captura clips usando Recorte y Anotación
Para hacer una captura usando Recorte y Anotación, sigue estos pasos:
1. Haz clic en Inicio.
2. Busca Recorte y Anotación, has clic en el primer resultado para abrir la aplicación.
3. Has clic en el botón Nuevo en la esquina superior izquierda.
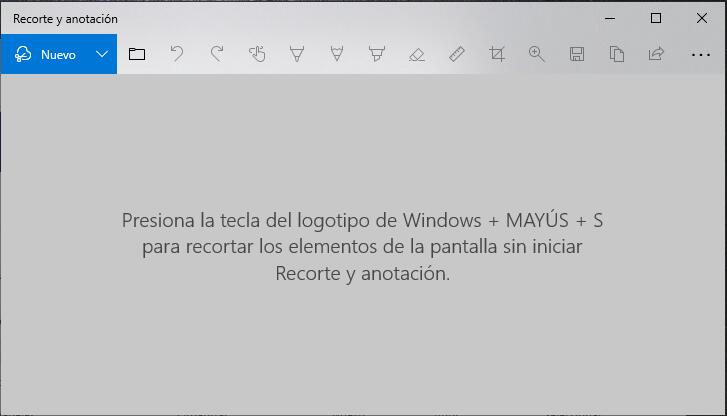
4. Selecciona el tipo de recorte que quieres usar, incluyendo:
- Clip rectangular.
- Clip de forma libre.
- Clip de pantalla completa.
- Clip de ventana activa.
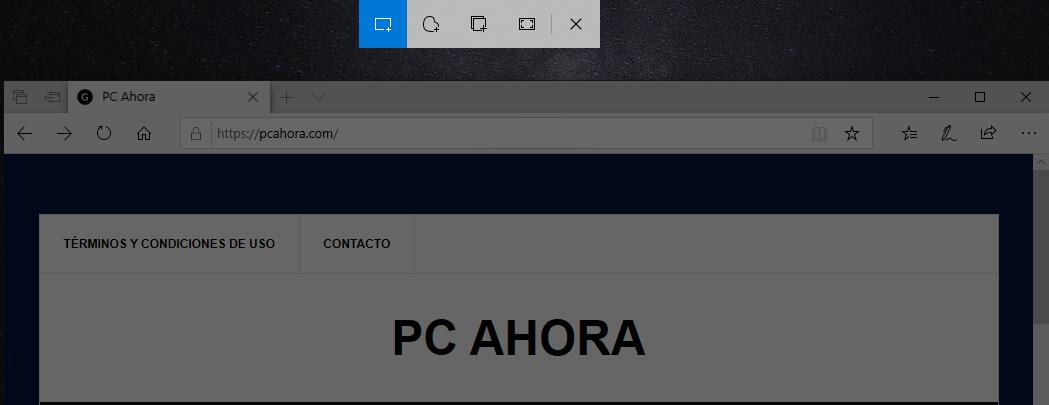
5. Has la captura
Capturar clips usando el Centro de Actividades
Si quieres hacer una captura para pegarla en un archivo, puedes usar el nuevo botón de recorte de pantalla siguiendo estos pasos:
1. Abre el Centro de Actividades.
Consejo Rápido: Usa el atajo del teclado presionando la tecla Windows + A, o has clic en el botón del Centro de Actividades en el Área de Notificaciones para abrir la herramienta.
2. Haz clic en el botón Expandir.
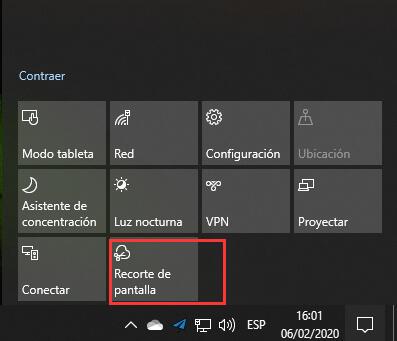
3. Haz clic en el botón Recorte de pantalla.
4. Selecciona el tipo de recorte que quieres usar, incluyendo:
- Clip rectangular.
- Clip de forma libre.
- Clip de pantalla completa.
- Clip de ventana activa.
5. Has la captura.
Capturar usando el botón de Imprimir Pantalla
Alternativamente, ahora puedes reasignar la tecla Impr Pant de tu teclado para que abra la interface de Recorte y Anotación para hacer capturas en Windows 10.
Puedes configurar esta opción manualmente en Configuración > Accesibilidad > Teclado, y activando la opción Usar el botón Impr Pant para abrir el recorte de pantalla.
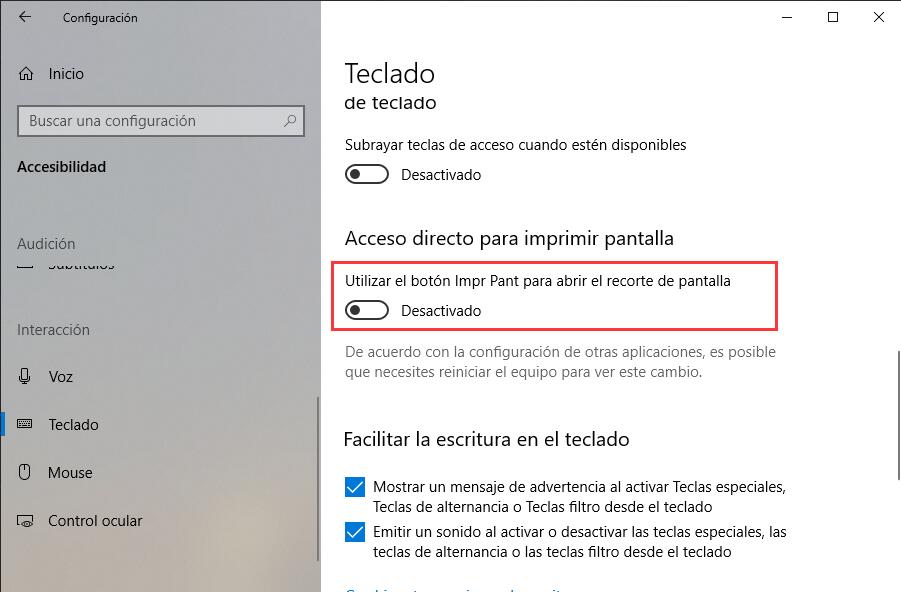
Una vez que esta opción esté activada, puedes hacer capturas de pantalla en Windows 10 usando la tecla Impr Pant. Aquí te mostramos cómo:
1. Presiona la tecla Impr Pant.
2. Selecciona el tipo de recorte que quieres usar, incluyendo:
- Clip rectangular.
- Clip de forma libre.
- Clip de pantalla completa.
- Clip de ventana activa.
3. Has la captura.
Al usar el botón de “Recorte de pantalla” o la tecla “Impr Pant”, la captura se copiará al portapapeles. Si quieres hacer anotaciones en el recorte o guardarlo a un archivo, deberás hacer clic en la notificación Recorte y Anotación en el Centro de Actividades.
Acceder a las herramientas de recorte de pantalla
· Tecla Windows + Shift + S: Si no quieres cambiar tu configuración, puedes usar este atajo de teclado para abrir las herramientas de recorte de pantalla y hacer una captura.
La tecla Windows + Shift + S era anteriormente el atajo para hacer una captura de un área específica de la pantalla usando la herramienta Recortes, pero ahora es parte de Recorte y Anotación.
Además de la habilidad de capturar recortes, al usar Recorte y Anotación puedes realizar anotaciones, compartir capturas y más.
Aunque puedes seguir usando la herramienta Recortes antigua, no la vamos a incluir en esta guía debido a que es una característica obsoleta y podría dejar de funcionar en el futuro, y Microsoft podría removerla en cualquier momento.
Hacer capturas usando un ordenador portátil
Si tienes un ordenador portátil estándar que se le abre la pantalla, también puedes usar la tecla función para hacer capturas de pantalla en Windows 10.
- Fn + Tecla Windows + Impr Pant: Captura todo en la pantalla, y guarda la imagen en la carpeta Imágenes dentro de la carpeta Capturas de Pantalla.
- Fn + Impr Pant (o Fn + Ctrl + Impr Pant): envía la captura al portapapeles, para que luego puedas pegarla en cualquier aplicación.
- Fn + Alt + Impr Pant: Hace una captura de la ventana activa y copia la imagen al portapapeles, para que luego puedas pegarla en cualquier aplicación.
Hacer capturas de pantalla usando la Gamer Bar
1. Haz clic en Inicio.
2. Busca Gamer Bar, y has clic en el primer resultado para abrir la herramienta.
Consejo Rápido: También puedes usar el atajo de teclado tecla Windows + G para abrir la Barra de Juegos.
3. En “Capturar” haz clic en el botón de una cámara para hacer la captura.
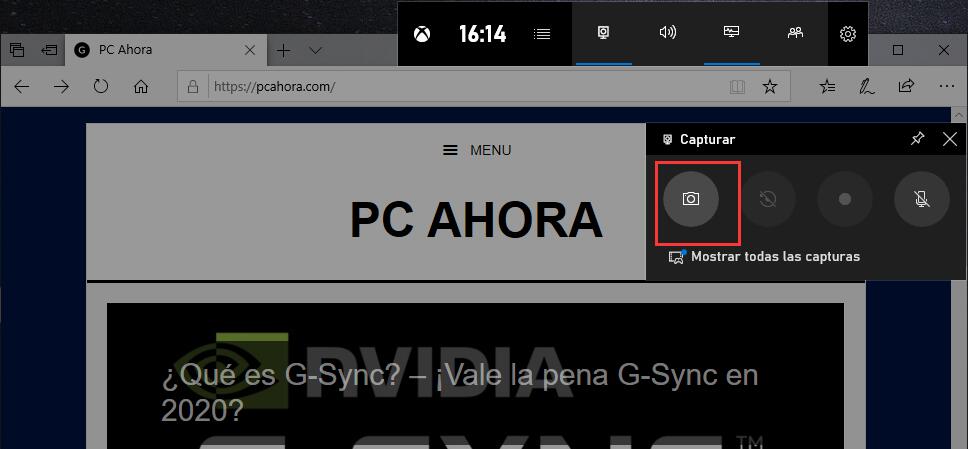
Luego de completar estos pasos, la captura se guardará como un archivo .png en la carpeta Capturas de Pantalla.
Esta característica de captura de pantalla está limitada a juegos y algunas aplicaciones como Microsoft Edge, pero podría no funcionar correctamente para hacer capturas del Explorador de Archivos o del escritorio.
Selección del editor: Usa una herramienta dedicada para hacer capturas de pantalla
Icecream Screen Recorder es una herramienta simple, sencilla, pero con suficientes características para lograr lo que necesitas sin confundirte. Mantén tus capturas organizadas, listas para ser usadas de inmediato con esto novedoso programa.
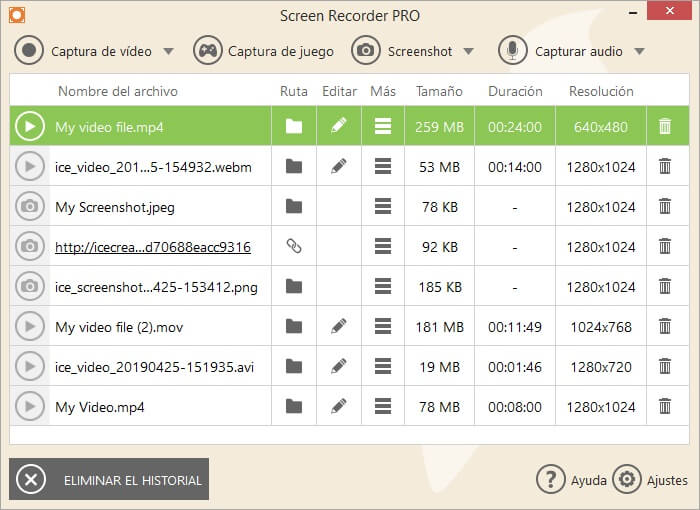
Puedes guardar tus capturas de pantalla directo en tu disco duro en el destino de tu preferencia. Y, podrás almacenar las capturas en diferentes formatos de archivo.
Este software es una alternativa viable a las aplicaciones típicas de captura de pantalla que se encuentran en el mercado.
Puedes capturar fácilmente una imagen para luego resaltar un área en particular o una sección específica.
Esta herramienta es ideal si usas múltiples navegadores durante tus sesiones diarias de Internet.
Aquí te mencionamos algunas de sus características:
- Historial de proyecto: Puedes encontrar fácilmente tus proyectos pasados.
- Selección de área de pantalla: Selecciona el área que quieres grabar.
- Panel de dibujo: Agrega flechas, líneas y marcas a tus capturas.
- También puedes grabar videos en línea.
- Captura videos con el simple clic de un botón.
- Cambia el formato de los videos grabados.
- Programa grabaciones de pantalla
Icecream Screen Recorder ya es un éxito de ventas en el mundo y puedes probarlo gratuitamente ahora mismo. Una versión de prueba completamente funcional está disponible para ser descargada.


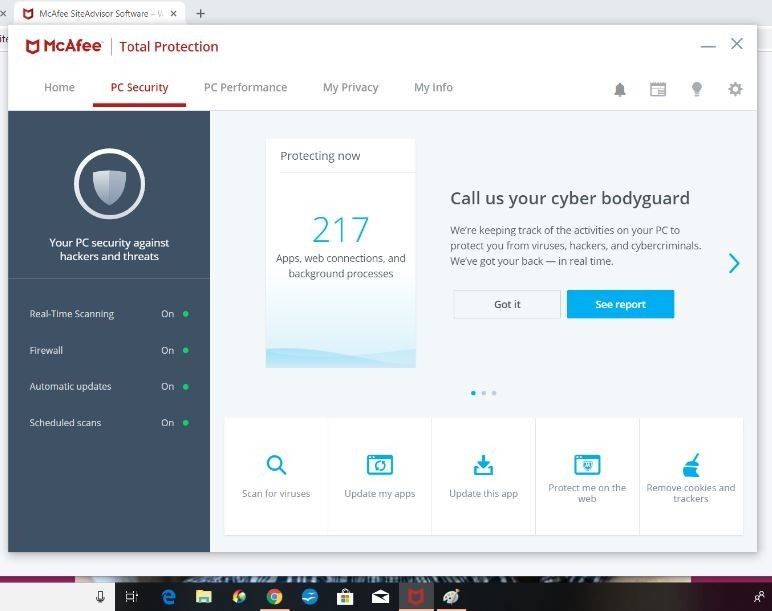 Además de conseguir un perfecto 100 por cien tanto en protección como en rendimiento (que analiza la ralentización que provoca en tu equipo), McAfee cuenta con una larga lista de herramientas avanzadas de seguridad. Esta lista incluye un firewall que evita que los hackers, espías y suplantadores de identidad se cuelen en tu red y expulsa a cualquiera que intente robar o aprovecharse de tu conexión a internet. Su análisis PC Boost analiza todo el sistema en busca de cualquier vulnerabilidad. Busca programas obsoletos y ayuda a actualizarlos, lo que hace más difícil que sufran ataques de ransomware. Cifra y guarda tus archivos en el almacenamiento online de copias de seguridad de McAfee. Sus potentes
Además de conseguir un perfecto 100 por cien tanto en protección como en rendimiento (que analiza la ralentización que provoca en tu equipo), McAfee cuenta con una larga lista de herramientas avanzadas de seguridad. Esta lista incluye un firewall que evita que los hackers, espías y suplantadores de identidad se cuelen en tu red y expulsa a cualquiera que intente robar o aprovecharse de tu conexión a internet. Su análisis PC Boost analiza todo el sistema en busca de cualquier vulnerabilidad. Busca programas obsoletos y ayuda a actualizarlos, lo que hace más difícil que sufran ataques de ransomware. Cifra y guarda tus archivos en el almacenamiento online de copias de seguridad de McAfee. Sus potentes